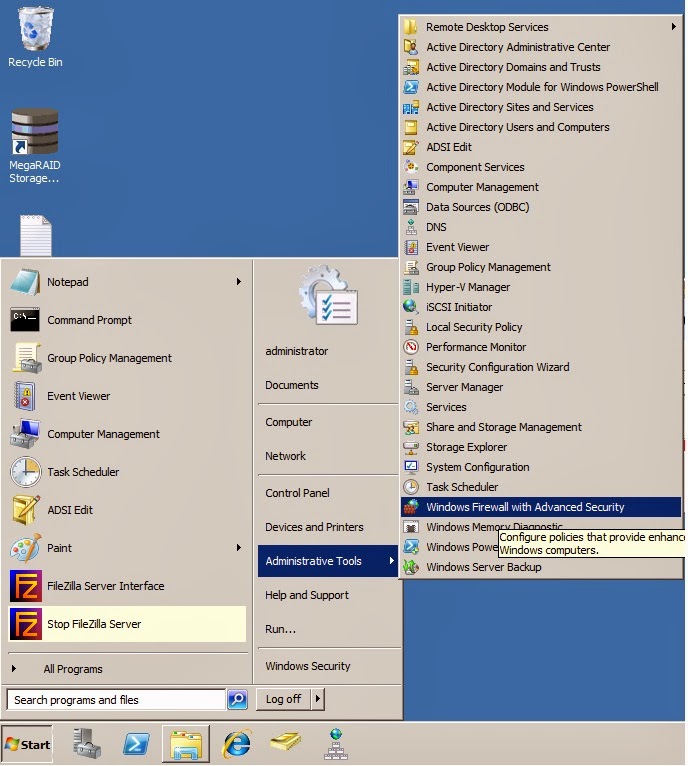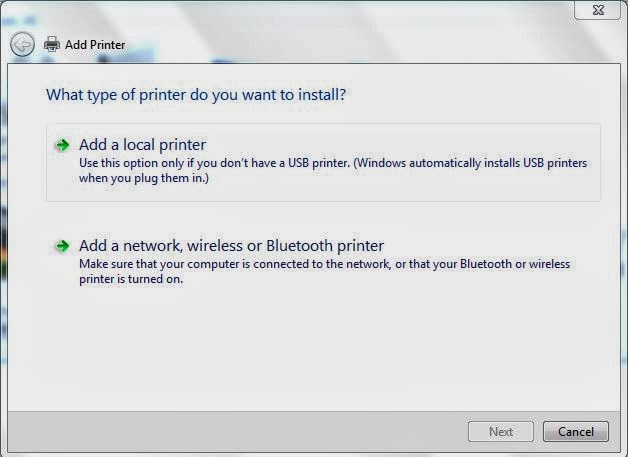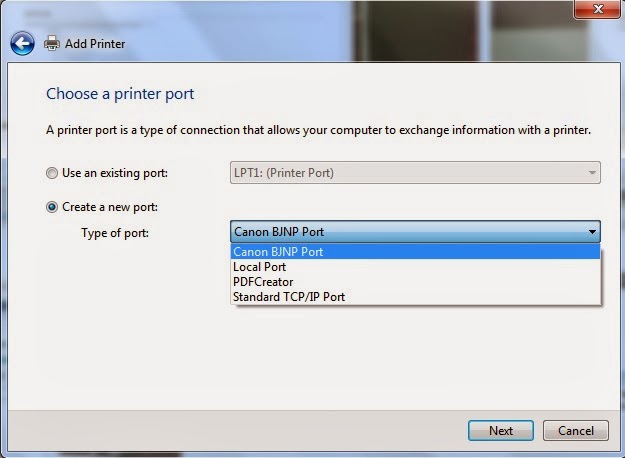Thursday, February 27, 2014
The Highlights Juventus-Torino 1-0 23/02/2014
Formasi :
Kiper - G. Buffon
Bek - A. Barzagli
Bek - L. Bonucci
Bek - M. Caceres
Sayap Kanan - S. Lichtsteiner
Gelandang - A. Vidal
Gelandang - A. Pirlo
Gelandang - P. Pogba
Sayap Kiri - K. Asamoah
Penyerang - C. Tevez
Penyerang - F. Llorente
Gol :
C. Tevez (30")
Kartu Kuning :
A. Vidal, L. Bonucci
Pergantian :
C. Marchisio, S. Padoin, P. Osvaldo
Pemain Pengganti :
M. Storari, Rubinho, A, Ogbonna, F. Peluso, M. Isla, S. Giovinco, F. Quagliarella
Monday, February 24, 2014
Filezilla Windows Server 2008 R2
Cara untuk ftp filezilla yang diinstall di windows server 2008 R2 supaya bisa diakses dari luar sebenarnya cukup mudah. Tinggal windows firewallnya dinonaktifkan, tetapi cukup berbahaya jika sebuah server harus dimatikan firewallnya, oleh karena itu gw jelaskan caranya :)
Ini cara supaya bisa diakses tetapi firewall tetap aktif.
Ini cara supaya bisa diakses tetapi firewall tetap aktif.
1. Masuk ke advanced firewall windows
2. Setelah itu akan keluar inbound & outbound firewall
3. Klik "New Rule..." di kanan atas. Pilih Program, lalu Next
4. Lalu pilih "This program path :"
5. Setelah itu browse nama programnya. Pilih filezillaserver.exe lalu open dan next.
6. Setelah next, pilih "Allow the connection" lalu next
7. Pilih "Rule apply" nya untuk domain, private, atau public. Di sini gw contohkan sebagai domain, jadi checklist domain, lalu next.
Saturday, February 15, 2014
Script Powershell
Ini beberapa script powershell yang saya buat. Walaupun belum bagus-bagus amat :p
1. Mencari file berbentuk jpg berdasarkan tanggal
2. Mencari file berbentuk exe yang size file nya lebih besar dari 10mb
3. Mematikan PC, mungkin memakai CMD bisa tetapi kalau pakai powershell tetapi lebih cepat menggunakan shutdownnya :p
Ntar disambung lagi kalau ada :)
1. Mencari file berbentuk jpg berdasarkan tanggal
$logdir = "C:\SearchFile.csv" #menyimpan hasil pencarian dalam bentuk csv
$directory = "D:\" #directory file yang akan dicari
Get-ChildItem -Path $directory -Recurse -Include *.jpg | Where-Object { $_.lastwritetime.month -eq 10 -AND $_.lastwritetime.year -eq 2013 } | Select-Object Name, @{Name="Path";Expression={$_.directory}}, @{Name="Extension";Expression={$_.extension}}, @{Name="LastWriteTime";Expression={$_.LastWriteTime}} | Export-Csv $logdir #untuk mencari file dalam bentuk lain, tinggal mengubah *.jpg menjadi bentuk file yang kita inginkan2. Mencari file berbentuk exe yang size file nya lebih besar dari 10mb
$directory = "D:\"
$size = 10mb
$logdir = "C:\searchfile.csv"
Get-ChildItem -Path $directory -Recurse -Include *.exe | Where-Object { $_.Length -gt $size } | sort-Object -property length -Descending | Select-Object Name, @{Name="SizeInMb";Expression={$_.Length / 1mb}},@{Name="Path";Expression={$_.directory}} | Export-Csv $logdir
#untuk mencari file dalam bentuk lain, tinggal mengubah *.exe menjadi bentuk file yang kita inginkan3. Mematikan PC, mungkin memakai CMD bisa tetapi kalau pakai powershell tetapi lebih cepat menggunakan shutdownnya :p
$alamatcomp = "192.168.10.10"
Stop-Computer -ComputerName $alamatcomp -force
#pastikan pc kita terhubung dengan pc yang akan di shutdown. Minimal diping tidak RTO :)
Ntar disambung lagi kalau ada :)
Tuesday, February 11, 2014
Koneksi printer Canon iX7000 melalui jaringan beda segment
Mengkonesksikan printer canon ke user melalui jaringan beda segment. Kondisi jaringan saya menggunakan vlan. Anggap saja saya mempunyai 2 vlan. vlan A dengan IP 172.31.10.x , vlan B dengan IP 172.31.20.x .
Untuk printer Canon iX7000 saya letakan di vlan A dengan IP 172.31.10.10. Lalu ada user dari vlan B yang ingin konek ke printer canon iX7000.
Untuk mengkonek user ke printer canon iX7000 tidak bisa dengan cara, add a printer > add a local printer > create new port > standard tcp/ip, lalu masukan ip nya.
Tetapi harus dengan cara :
1. Install driver canon iX7000 termasuk Network toolsnya.
2. Setelah selesai, lalu add printer > add a local printer
3. Setelah pilih local printer akan keluar gambar seperti di bawah ini :
4. Pilih create a new port > Canon BJNP Port > Next. Setelah next akan keluar BJNP port canon seperti yang ada di bawah ini :
5. Lalu masukan alamat ip address canon iX7000 ( 172.31.10.10 ). Jika printer kondisi menyala dan terkoneksi ke jaringan, di windows akan muncul gambar seperti ini :
6. Add > Finish.
Untuk memastikan terhubung atau tidaknya bisa dilakukan dengan cara :
1. Klik device and printers yang ada di start.
2. Seharusnya di dalamnya ada nama printer iX7000
3. Pada canon iX7000 series WS, klik kanan > printer properties > maintenance > view printer status
4. Jika akan muncul warna tinta pada printer iX7000, berati sudah bisa ngeprint deh....
Cara ini bisa digunakan untuk printer canon Pro 100 juga. Untuk penggunaan windows xp hampir sama caranya. cuma beda tampilan saja pada waktu add port dsbnya :)
Semoga bermanfaat postingan saya
Subscribe to:
Posts (Atom)